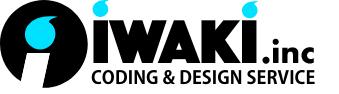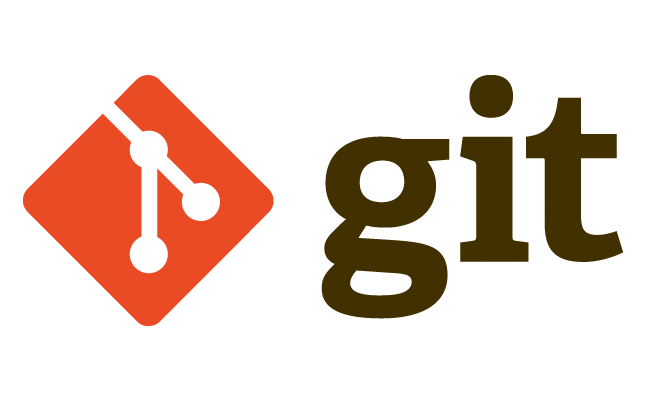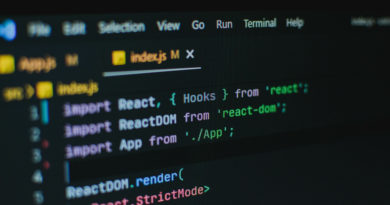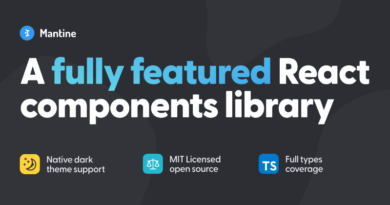Git 〜コミット〜
前回はGitとGitHubの違いについて、リポジトリについてを書きました。今回はGitの機能コミットについて説明します。ちなみにここでやっていることは全てローカル(自分のパソコン内)での操作になります。まずはGitで行っていることだと認識してください。GitHubとの混同はこの辺にあります。
コミットとは?
コミットとはセーブポイント
前回の記事でGitとは「バージョン管理ソフトウェア」であると説明しました。
例えば、あなたはWordで議事録を作成中です。下記のように名前をつけて保存しています。
議事録(20200701).doc
議事録(20200702).doc
議事録(20200703).doc
このように別名で保存されたものがバージョン管理と言うことができます。これを時系列で表すと下記のように示すことができます。

では、Gitによるバージョン管理ではどうなるでしょう。Gitでは上記の保存に相当するものがコミットになります。そうです、「コミット」とは(厳密には違うのでしょうが)保存「セーブ」と言い換えることができます。そして、時系列において保存したポイントを作る操作、つまり、セーブポイントと言えます。
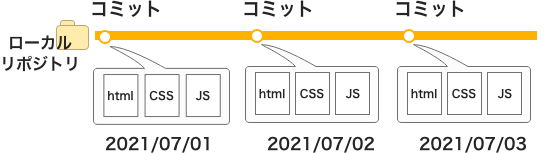
コミットは複数ファイルを一度にセーブできる
Gitを使う用途は様々なものがあるでしょう。先の例のようにWordのようなテキストを保存するケースもありますが、コードを管理するということがほとんどです。この場合、Web制作を例にとってもhtml,css,JSなど一つのプロジェクトに複数のファイルが存在することは日常的です。コミットはこのように複数のファイルについても一度の操作でセーブポイントを作成することが可能なのです。
コミットは変更箇所がわかりやすい
最初のWordの保存を見てみましょう。タイトルからは「誰が」「いつ」「何のために」変更を加えたか知ることができません。Wordをよくお使いの方は校閲という機能が備わっていることをご存知のことでしょう。校閲機能はまさに、修正箇所を見える化したものになります。「昨日の自分は他人」という言葉があるように何のために何を変更したかというのは遡っては思い出せないものです。コミットは「誰が」「いつ」の他にメッセージを残すことが可能ですので変更箇所もわかりやすくなります。
コミット履歴をみる
ここで帰らないで! 後ほどGitのコマンド操作について詳しく説明します。今は「こんなことなんだ〜」程度にゆる〜く見てください。
下図はTest用に作ったファイルをメッセージ「一行追加」を添えてコミットしたものです。一番下の行がcommitの操作です。ここではWordでいえば hello! My name is Bill.という文を入力してセーブしたというイメージです。
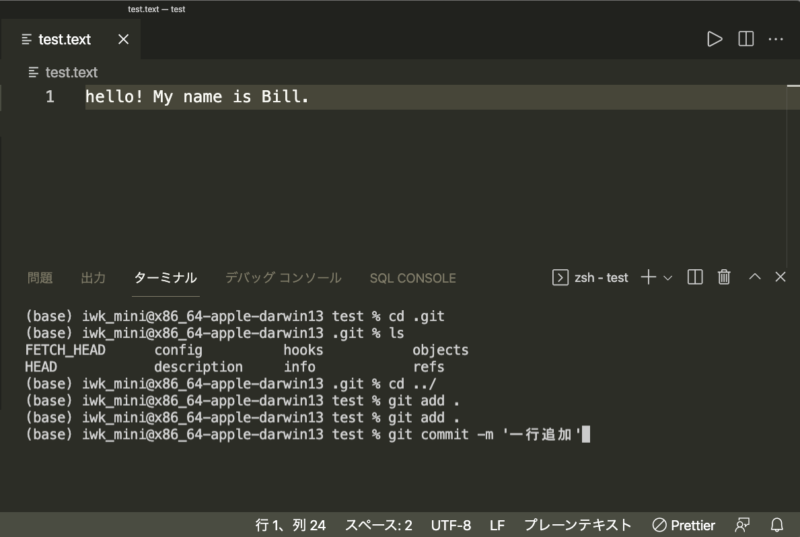
コミットの履歴を見てみます。一行追加とありますね。これがメッセージです。このほかAuthorやDateの情報があります。コミットを一回しかしていないので履歴はこれで終わりです。
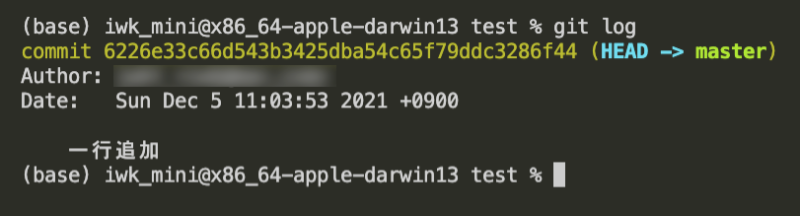
続いてファイルに二行目を追加しました。←ここでミット。
さらに一行目のBillをTomに変更しました。←ここでミット。
履歴を見てみるとそれぞれの情報を確認することができます。
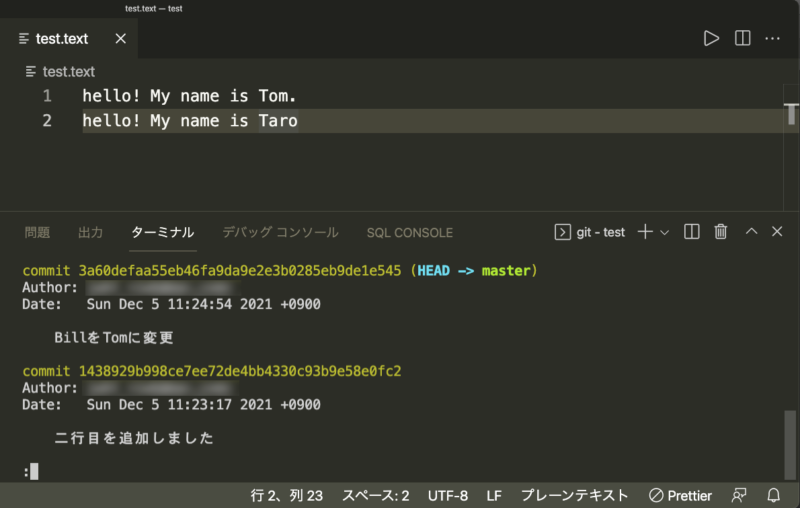
まとめ
今日はコミットについて説明しました。コミットとは
- セーブポイントである
- メッセージをつけることができる。というよりはメッセージを残さなければならない!
- 履歴をみることができる
- Gitの操作である!
長くなったのでここまでです。次回はリポジトリの作成です。